I've been sewing. A lot, but can't show you most of what I've done yet, but I have been wanting to get back to blogging, and this is my toes-in-the-water post. I'm not converting all my crafting energy to Project Life, don't worry. It's just a little thing I've done lately. :)
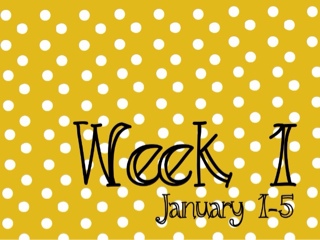
I'm trying to keep track of our year with Project Life again this year. Hopefully I'll do better than last year, but seein's how far I got last year, it won't be hard to improve. :)
There are SO doggone many cute Project Life journal cards. So many that I can't hardly choose which ones to use, and get paralyzed in the overwhelming sea of color and icons and shapes and quotes! Too much! But the other night, as I was putting the girls to bed, I started to play around with my Rhonna Designs and A Beautiful Mess apps on my phone, and I was very pleased to come up with some simple cards that I can print at home! I bought these apps when they first came out, and really love them.
I don't have Photoshop, and while I could get it and learn it, I don't like to spend a lot of time on my computer if I don't have to. Plus, I spend about 30 minutes in the girls' room every night with only my phone, so why not, right? After I design them, I use the photo editing tool in my iPhone's Camera Roll to crop the cards to 4x3", and then when I print them, they'll drop right into the PL slots. (Note: I can also print each card as a 4x6" card, and it will work, too.)
Here is a collage of a few others I made. I am laying them out in a Word document and printing them at home. I know I can also have these printed as photos, but I want to be able to write on them.
There are SO doggone many cute Project Life journal cards. So many that I can't hardly choose which ones to use, and get paralyzed in the overwhelming sea of color and icons and shapes and quotes! Too much! But the other night, as I was putting the girls to bed, I started to play around with my Rhonna Designs and A Beautiful Mess apps on my phone, and I was very pleased to come up with some simple cards that I can print at home! I bought these apps when they first came out, and really love them.
I don't have Photoshop, and while I could get it and learn it, I don't like to spend a lot of time on my computer if I don't have to. Plus, I spend about 30 minutes in the girls' room every night with only my phone, so why not, right? After I design them, I use the photo editing tool in my iPhone's Camera Roll to crop the cards to 4x3", and then when I print them, they'll drop right into the PL slots. (Note: I can also print each card as a 4x6" card, and it will work, too.)
Here is a collage of a few others I made. I am laying them out in a Word document and printing them at home. I know I can also have these printed as photos, but I want to be able to write on them.
Anyways, I put a few pictures on Instagram the other night, and a few people asked how I made them, so here is a tutorial. I promise you it is easier than the 400 steps here makes it seem -- I just wanted to be thorough. :) If you have any questions, please don't hesitate to ask!
Step 1: Create background -- either take a picture of a card or paper you want to use as your background, or create a background in A Beautiful Mess app...that's what I did. :)
- Open A Beautiful Mess, and click on Collage. I then chose the horizontal collage, and picked the top one with only two windows. If you want to create vertical journal cards, then pick the vertical collage
- Click on Color at the bottom, scroll to the color you want to use, and click on it. Repeat for the other window.
- Finally, click on Frame Size and move the slider all the way to the left, thereby removing any sashing between the two windows.
- Click the check mark at the top, then click Done, and Yes. If you want to embellish your background in A Beautiful Mess, then don't click Done. :)
- Open Rhonna Designs, and choose the background image you just created and saved in your Photos folder.
- Tap Crop, and then tap the sunburst icon for Design Packs.
- Scroll down and click on Insta Chalk, and then select either of the two frames (second or third from the left). Rotate it and expand it so that it is horizontal and takes up the width of your screen. This is approximately 3" tall and 4" wide.
- Next, push the + symbol in the upper left corner, and the Design Packs will open up again.
- Scroll down to Insta Patterns, then scroll to the right and select the large polka dots. Move them to the lower left hand corner, and click the + symbol again.
- The Design Packs will open up again, but you want to go to the bottom of your screen and click on the polka dots again, and move them into position next to the first set of polka dots.
- Click the + symbol again, and continue choosing polka dots, moving them into place, and clicking the + symbol until you have filled up the frame. There will be some dots to the right of the frame, and that's okay -- you'll crop them off later. :)
- Once the frame is full, you are ready to add your words. Tap Done at the top.
- Click on the T at the top left, and your font packs will pop up. I played around with all of them, and chose a font from Rhonna Fonts 2. Click that font pack.
- A text field will open up that says "DOUBLE TAP TO EDIT". Click there, and type in Week 1, then click the small X in the keyboard window.
- Then change the color of the text to the color you would like to use, and then start playing with fonts. You'll see that the font of your text is changing, but the text is not. If you don't like any of the options in that font pack, then gently pull the font bar to the far left, and you'll see the Font Packs open up again.
- Play around until you find the font you like, and then increase the size to fill the frame.
- To add the dates below Week 1, tap the + in the upper left hand corner, and another text field will open up. Type in January 1-5, change the font color, and then size to the one you want, and move it into place. (Almost done!)
- Finally, tap on the edge of the frame, and a pink line should appear around the entire frame with a dot on the lower left. This lets you know that you have selected the frame, and not any of the polka dots.
- Click the button in the upper right that has 3 bars, which takes you to the Design Options. With the frame highlighted, click Delete, and your frame should disappear.
- Now that you are finished, click the 3 bars in the upper right again, and choose Share at the bottom. I choose Save Image, and it's saved in my Pictures folder on my phone.
- Open the image in your Camera Roll (or whatever it's called on your phone).
- Click Edit in the upper right hand corner, and then click the Crop icon in the lower right.
- Click Aspect, and then choose 4x3. You can move your image around inside the crop window to get it to be the right size and layout, and then click Crop in the upper right hand corner.
- If it looks right, click Save, and you're done!
I really am having fun playing with these, creating Week cards, creating cards that are meaningful to me and my family, creating cards that I know I will use.
If you're into Project Life, and have these two apps, or other apps like them, then I encourage you to play around and create some of your own, too! It's pretty fun. :) And if you have any questions (or if I made a mistake), don't hesitate to ask.



Thanks for the excellent directions! They're very clear and easy to follow!
ReplyDelete